- Articles
- Organizing your Outlook emails for a stress-f...
Table of Contents
The holidays are upon us. As both the calendar year and monthly sales cycle comes to a close, businesses tend to double up on the amount of emails sent to their prospects and customers. For many of us, this increase in email is frustrating. The last thing any busy person at this time of the year wants to do is waste a moment of their day managing the deluge of business emails.
Nobody likes an inbox that gets constantly filled by a daily dose of emails. For those of us who get emails in the double-to-triple digits daily, the increase in emails can add to your stress. That stress can range somewhere between an annoyance to an existential torment for Type-A personalities (so I’ve heard). Cleaning emails in your inbox is like running a marathon that never ends. The satisfaction of getting down to zero unread emails is fleeting because there’s always more to do—and unlike a marathon you will get strange looks if you eat a stack of pancakes before you clear out your inbox.
3 tips for an organized Outlook inbox
So, if you want to save your sanity during the holiday email deluge, here are three tips for Microsoft Outlook users to keep your inbox clean:
- Create automated rules for your emails – Rules in Outlook are a feature that can automatically move certain types of email messages you receive into a “saved for later” folder of your choosing. You can also use rules to play sounds, display new item alerts, or automatically reply to emails but these require a lot of configuration. The easiest and most time-saving rule to create is one that allows you to move an item from a certain sender or with certain words in the subject line to another folder. Outlook makes it simple for you to create this rule directly from a message you’ve already received by right-clicking on it then clicking Rules in the context menu:
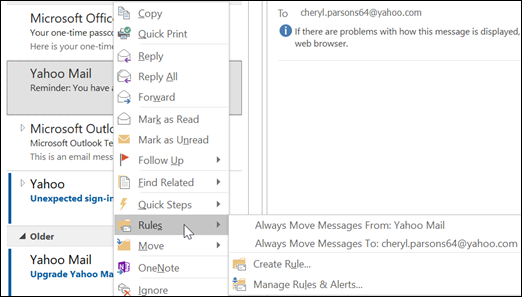
Outlook automatically suggests creating a rule based on the sender’s name and the sender’s domain, but you get more control by clicking the Create Rule option. This will show you simple yet powerful options similar to the “If This Then That” (IFTT) web service that allows applications to perform a chain of tasks when specific conditions are met. For example, if you received too many emails from a specific sender that you knew you would never read, then in just a few clicks Outlook would lead you through the creation of a rule where every email from them is automatically moved to the Trash folder.
- Shorten those long email threads – One major advantage Outlook has over competing email clients is the ability to read and respond to specific emails in a long conversation thread. You really can’t appreciate how great Outlook handles email conversations until you are forced to use Gmail in the Google G Suite. But when an email thread gets more than ten replies, the sheer length can clutter an inbox. We recommend using the Clean Up feature in Outlook to reduce clutter. This feature will delete messages you’ve already read if a subsequent message in the thread contains the same content. Click on an email thread, click Clean Up from the Delete group on the Home tab in your Outlook ribbon, then click Clean Up Conversation:
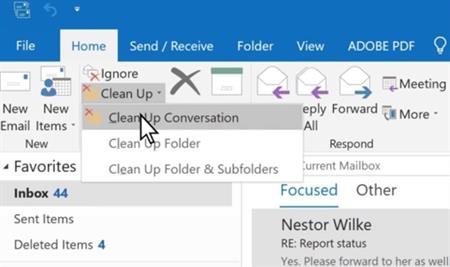
Note that by default, all cleaned up conversations are sent to the Deleted Items folder. This means the redundant emails from the cleanup are available to be searched in Outlook and are even available online for a limited amount of time in the cloud. However, we recommend you change that setting if you work in an industry that legally requires emails to be kept for more than a few weeks. You can change the default clean up destination folder in the File > Options > Mail > Conversation Clean Up menu.
Use the Focused Inbox in Office 365 – Unlike the previous two tips, using the Focused Inbox requires the least number of steps to implement and manage. The Focused Inbox feature for Outlook in Office 365 automatically separates your inbox into two tabs; Focused and Other. Using the power of the Microsoft Cloud and artificial intelligence, Outlook will sort the emails you need to act on right away into the Focused tab, while the rest patiently wait for you in Other. A convenient button near the top of your inbox enables you to toggle between the Focused and Other tabs at any time to review the emails stored in each. You can easily enable the Focused Inbox for Outlook on your Mac, Windows PC, and any web browser:
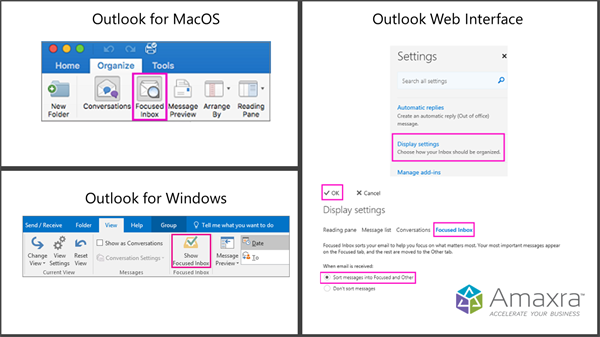
Don’t have Outlook in Office 365?
If you want to make your life simpler and get more done with the power of the cloud, then consider giving yourself (and everyone else in your office) the gift of Outlook and Office 365 for Business.
